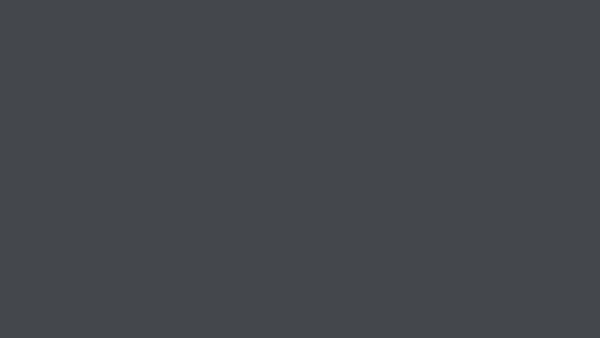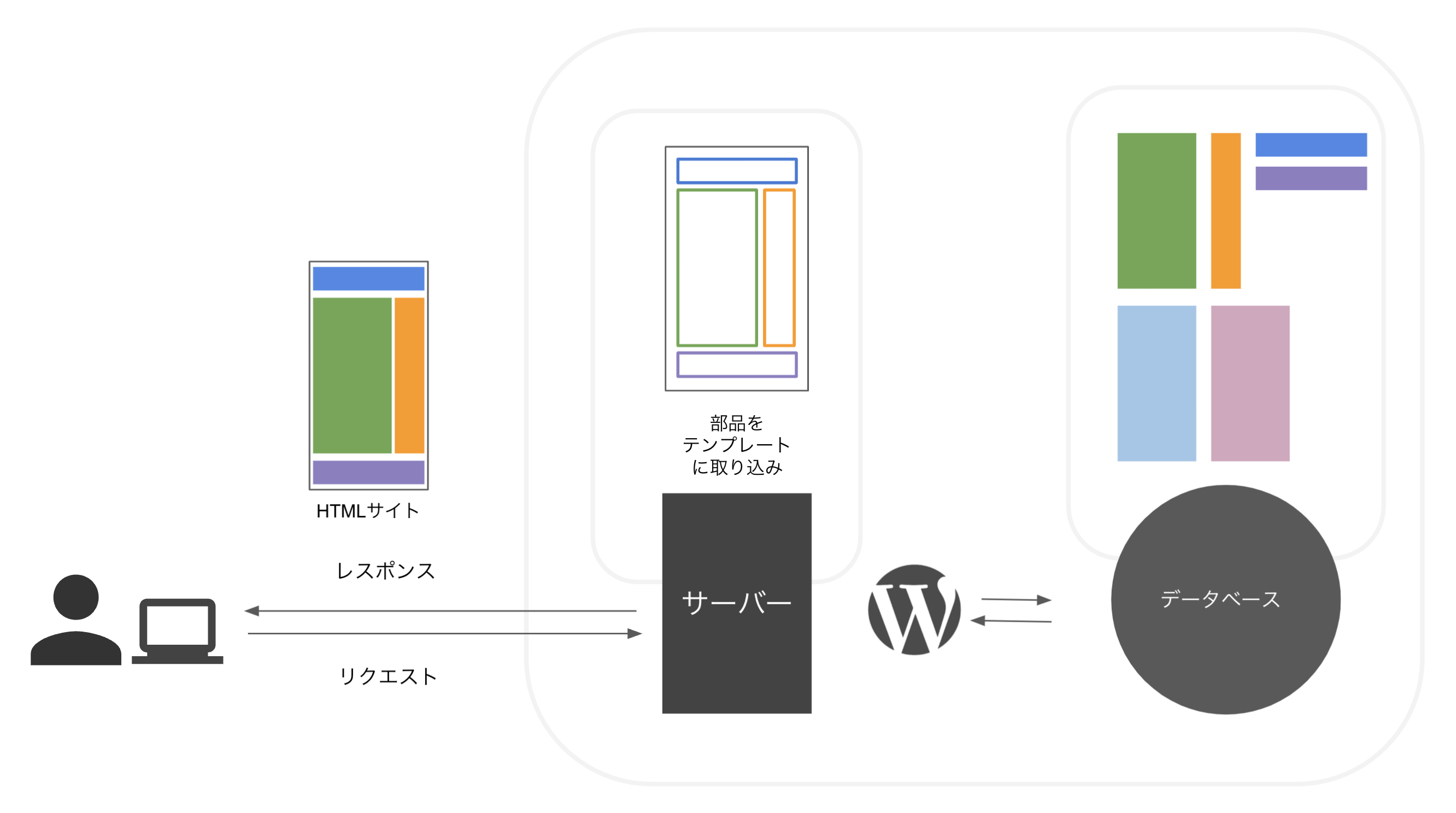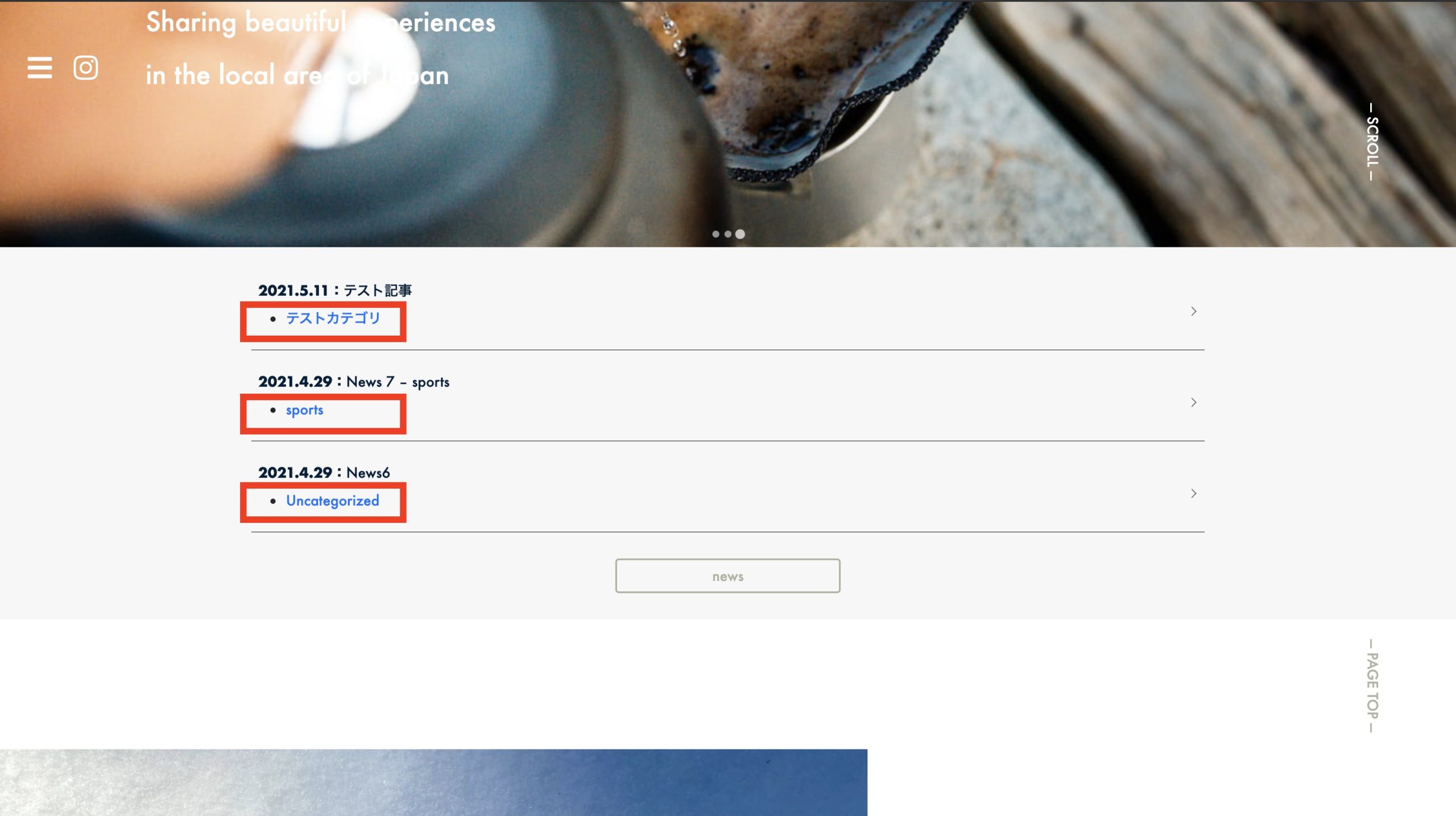wordpress(ワードプレス)のテーマのインストール方法と選び方について解説する。
wordpressのダッシュボードから追加する方法と、有料テーマなどzipファイルを外部から取得した時にインストールする方法を紹介。
また、wordpressテーマの選び方についても紹介する。
wordpressに登録されているテーマをインストールする
まずはwordpressに初めから登録されているテーマをインストールするやり方から解説する。
まずは「外観>テーマ」を開き、左上の「新規追加」もしくは左下「新しいテーマを追加」を押す。
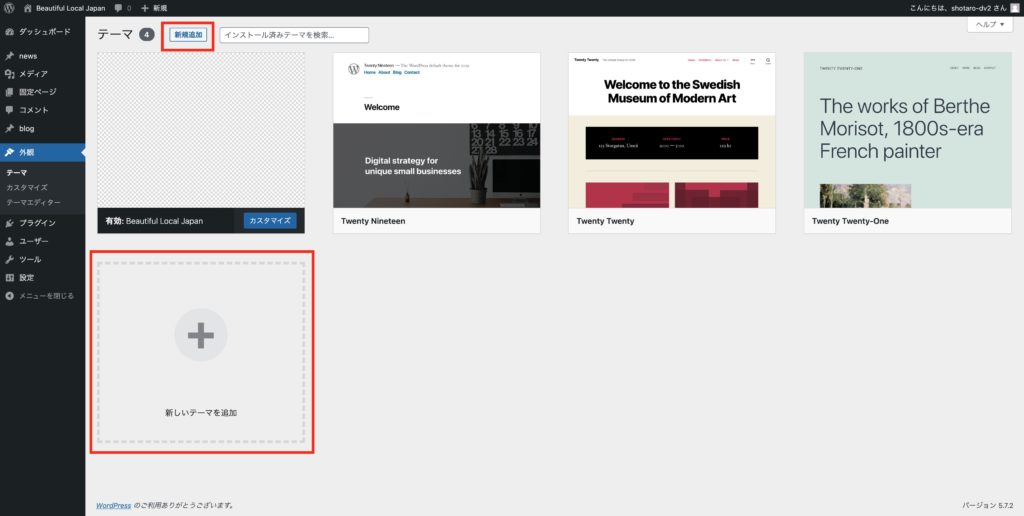
すると、初期テーマ以外にテーマを追加できる画面に移行することができる。
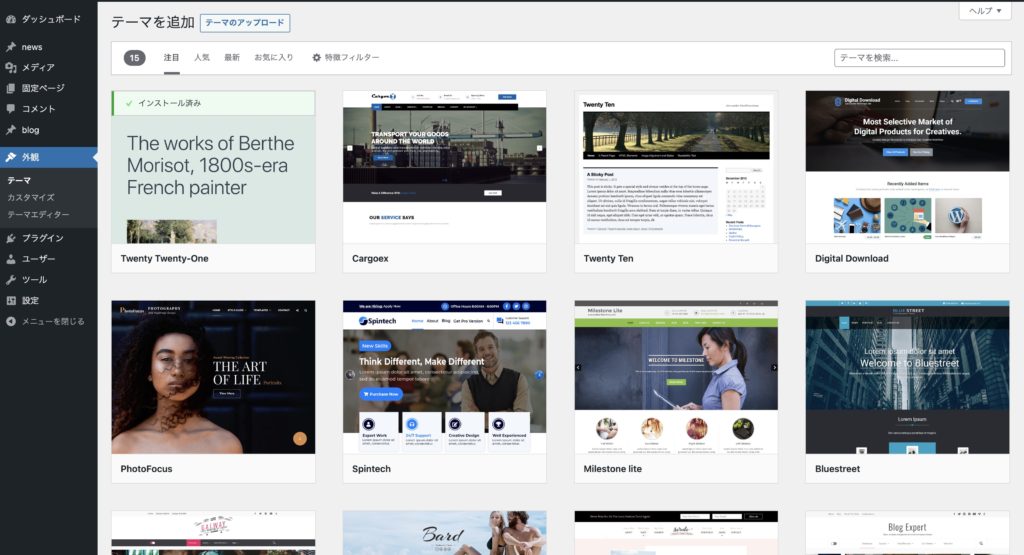
特徴フィルターで自分の好みのウェブサイトを探す
特徴フィルターというボタンを押すと、件名、機能、レイアウトという3点に分けて自分の好みに合ったウェブサイトを探すことができる。
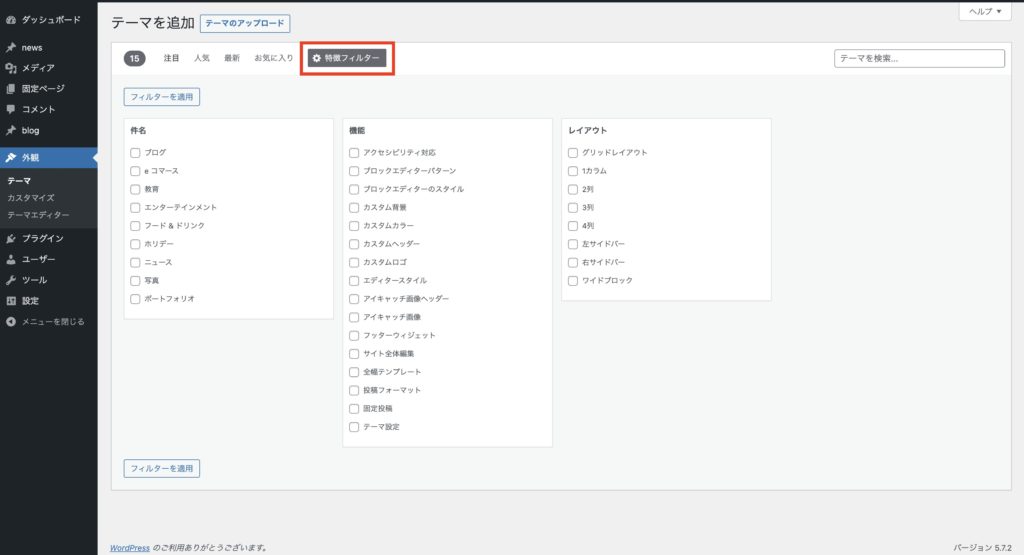
良さそうなテーマが決まったら、そのテーマにカーソルを合わせる。
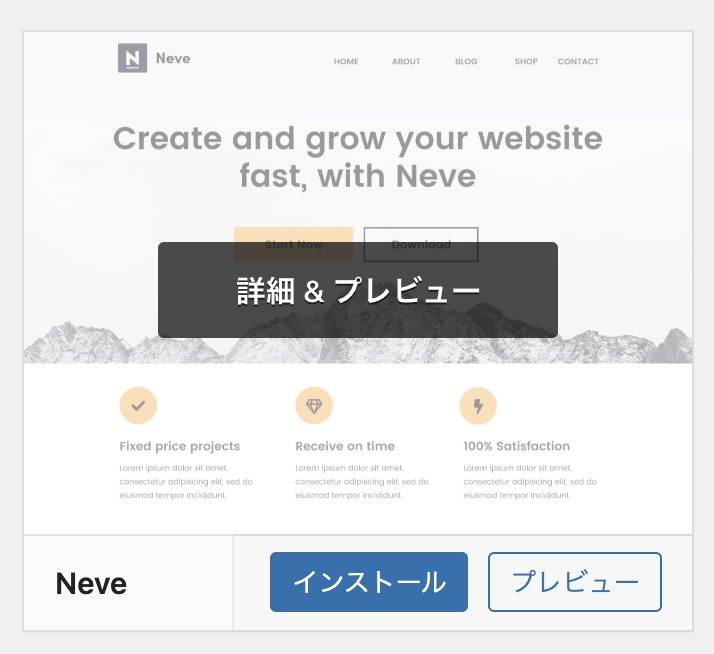
すると、プレビューできるので、実際にインストール前に見てみることができる。
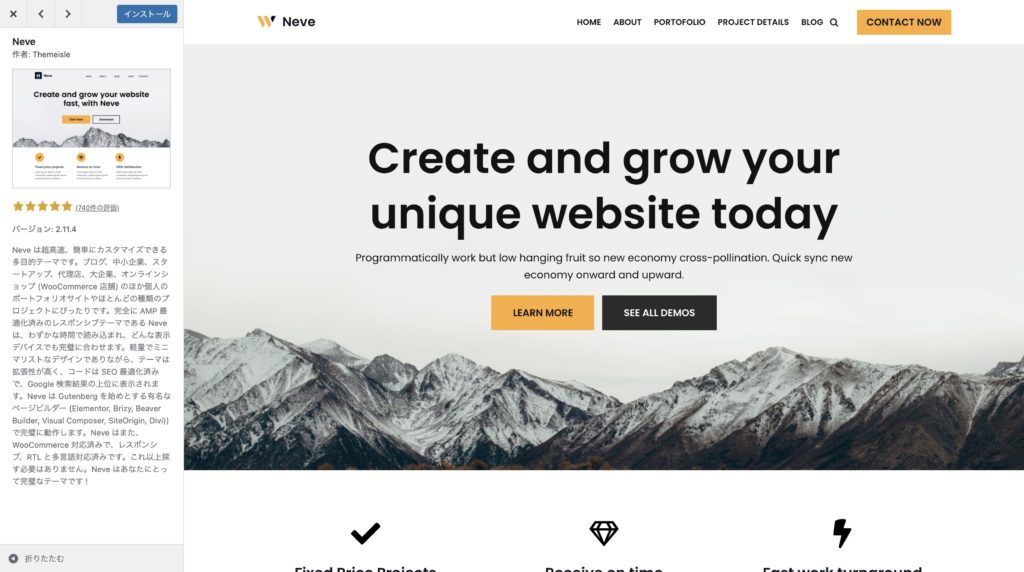
良さそうであれば、そのままインストールする。
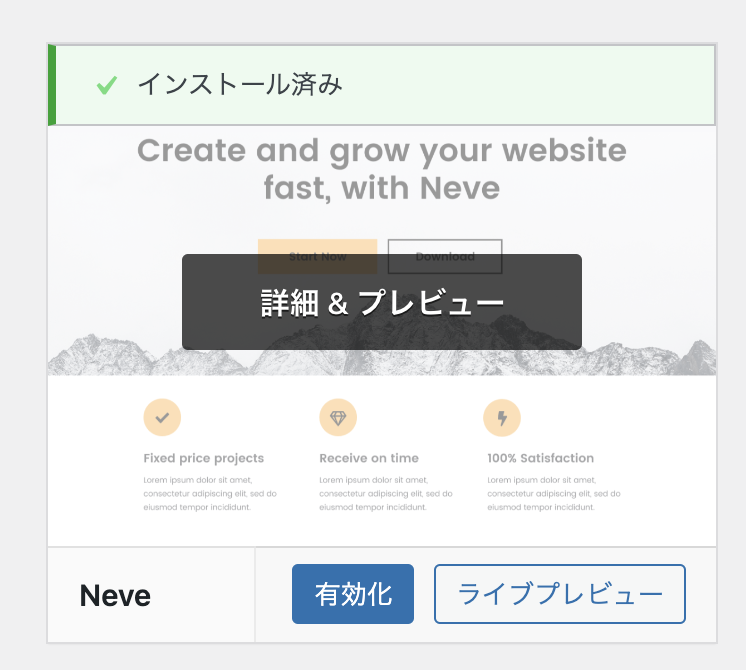
インストールすると、「インストール済み」という言葉が表示される。
そのまま「有効化」というボタンを押すとテーマが反映されるようになる。
インストールすると、「外観>テーマ」の部分にも反映されているはずなので、確認する。
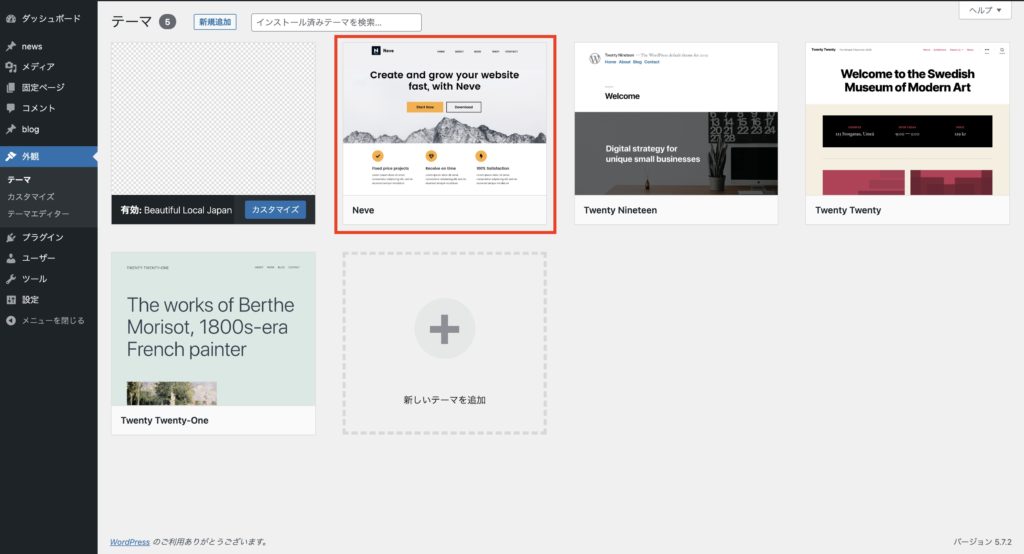
購入したテーマ(外部のファイル)をインストールする
次は購入したテーマ、外部のファイルをWordPressにインストールする方法を解説する。
大体購入されたテーマなどはzipファイルに入っている。
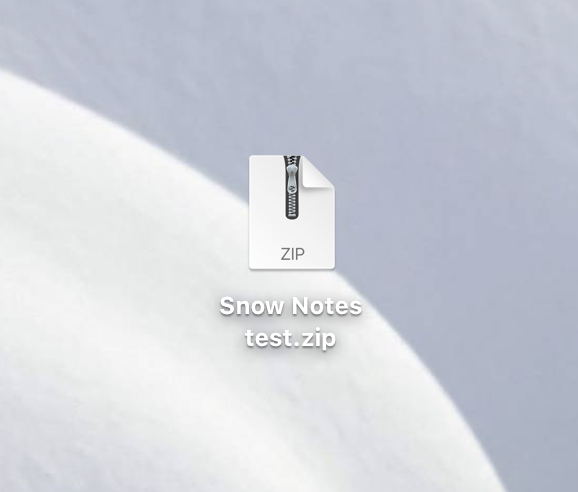
先ほどのように新規追加のボタンを押すと、左上に「テーマのアップロード」というボタンがあるのでクリックする。
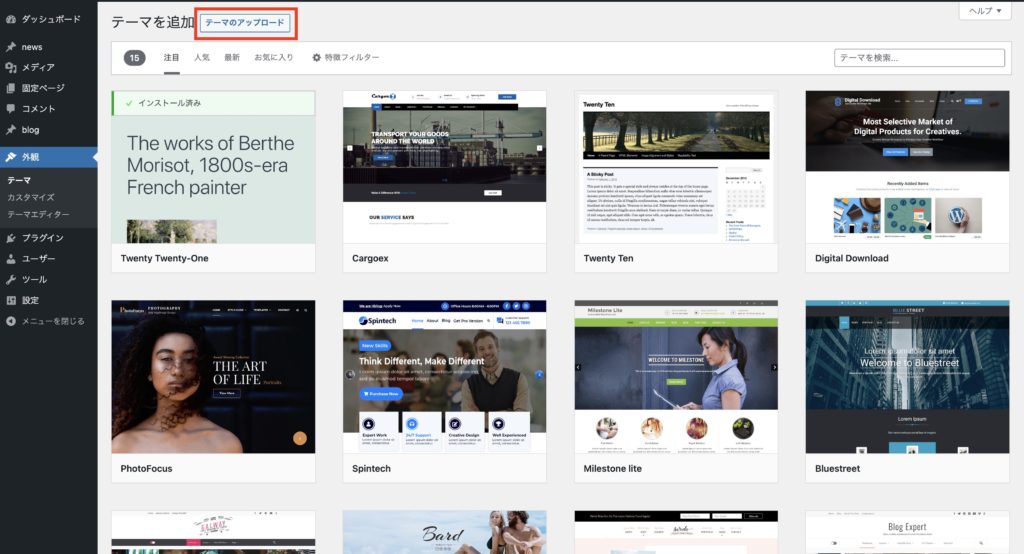
するとファイルを選ぶ画面が出てくるので、テーマのzipファイルを選択する。
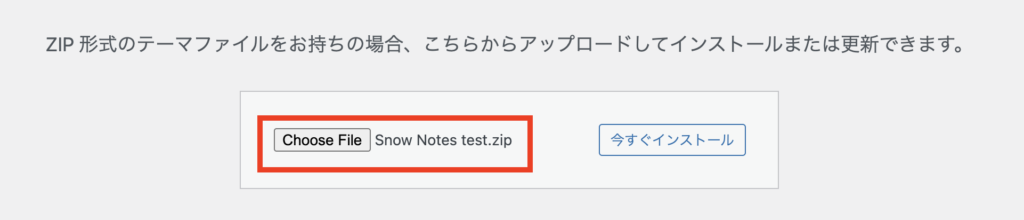
成功すると、下記のように「テーマのインストールが完了しました」と出るので、そのまま有効化のボタンを押すと反映される。
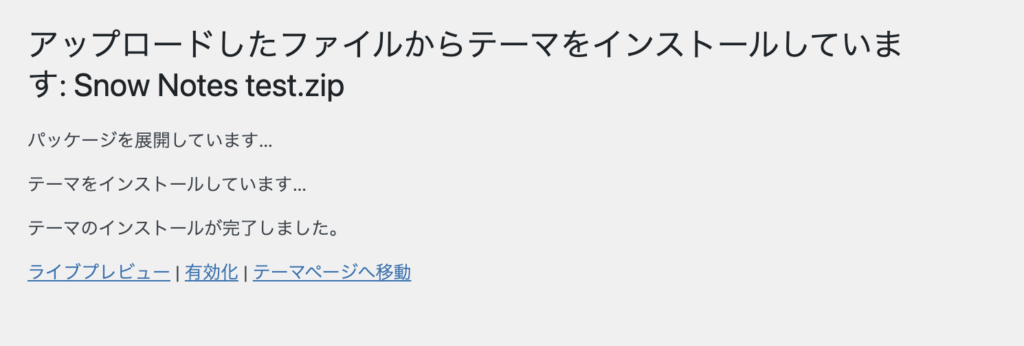
以上が外部ファイルのインストール方法になる。
wordpressの選び方
wordpressのテーマの選び方についても何点か見方があるので紹介する。
無料版か有料版か
テーマには無料版と有料版がある。有料版を購入すると、マウス操作でカスタマイズがもっと柔軟に、簡単にできたり、サポートが受けられたりすることができる。
自分の目的に合わせてデザインを選ぶ
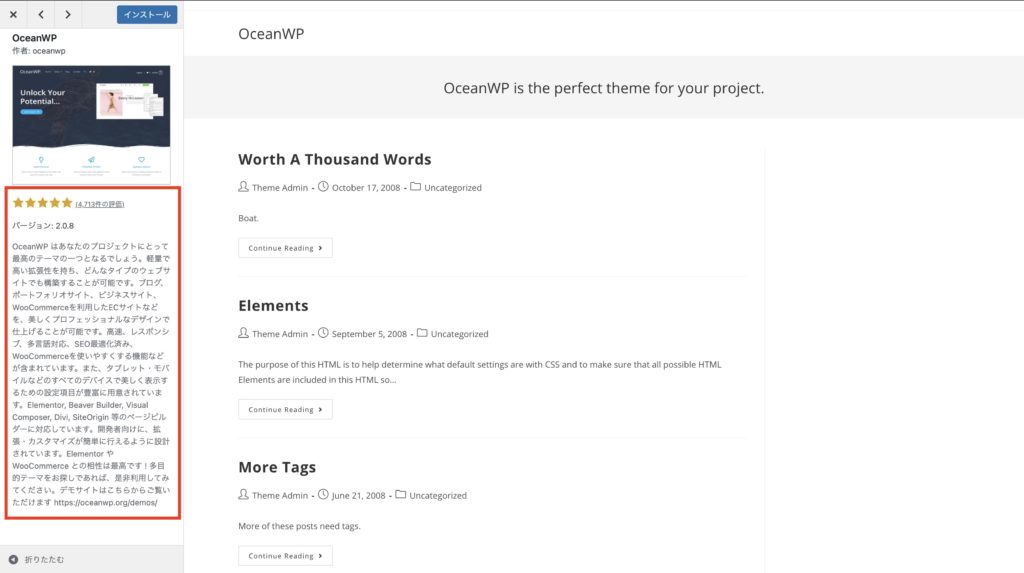
プレビューなどをみると、左側にどのような機能があるのか、どんなことができるのかなどが書いてあるのでここをチェックする。
外部からテーマを購入するときもどんなことができるのかしっかりチェックしておく。
信頼できる配布元かチェックする
もし有料版を外部から購入する場合は、そのテーマの販売数やカスタマーレビュー、アップデート頻度などを確認しておく。
テーマを使ってみたら、不具合が多くて使いにくいとか、ウイルスにかかってしまったというような事態にならないように気を配っておいた方がよい。
気に入ったテーマがない場合は...
wordpressでは完全オリジナルデザインのテーマを自分で作ることもできる。
下記に作成方法について書いた。
WordPressのテーマを自作する方法
既存のHTMLサイトをWordpress化し、テーマを自作するまでの手順を整理した。TOPページの作成、テーマの有効化テンプレートタグでパスを書き換え、archive.phpでのアーカイブページ・single.phpでの個別ページの追加、カスタム投稿タイプの追加、page.phpを使って固定ページの追加など、一通り解説。
以上、wordpressテーマのインストール方法の解説となる。
wordpressのまとめ記事はこちら。
WordPressの使い方まとめ
ここではwordpressの使い方についてまとめていく。